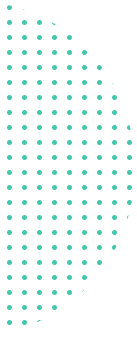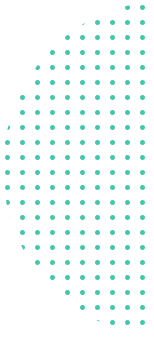PDF-Dateien bearbeiten
Öffne eine Datei im Online PDF bearbeiten
Klicke oben im Menü auf das Textwerkzeug
Füge Text auf der PDF-Seite hinzu. Ändere Text, indem du auf vorhandenen Text klickst
Füge Bilder zur Seite hinzu. Klicken und ziehen, um das Bild zu verschieben, zu skalieren oder zu drehen
PDF-Formulare ausfüllen und Signaturen hinzufügen. Zeichne, tippe oder lade ein Bild deiner Signatur hoch
Kommentiere PDF-Seiten, markiere Text und Änderungen durch Durchstreichen
Füge neue Links zu Webseiten oder Seiten im Dokument hinzu. Bearbeite bestehende Hyperlinks im PDF
Finde und ersetze alle Vorkommnisse von Wörtern in einem PDF. Teile der Seite unkenntlich machen. Formen hinzufügen
Klicke auf "Änderungen übernehmen" und lade das bearbeitete Dokument herunter