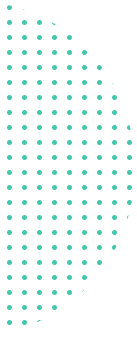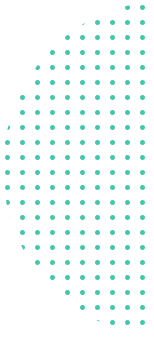Cách chỉnh sửa tệp PDF
Mở tệp trong Trình chỉnh sửa PDF trực tuyến
Nhấp vào công cụ Văn Bản trong menu trên cùng
Thêm văn bản trên trang PDF. Thay đổi văn bản bằng cách nhấp vào văn bản hiện tại để bắt đầu chỉnh sửa
Thêm hình ảnh vào trang. Nhấp và kéo để di chuyển, thay đổi kích thước hoặc xoay hình ảnh
Điền vào biểu mẫu PDF và thêm chữ ký. Vẽ, nhập hoặc tải lên hình ảnh chữ ký của bạn
Chú thích các trang PDF, đánh dấu văn bản và đánh dấu các thay đổi bằng dấu gạch ngang
Thêm liên kết mới vào URL hoặc trang web trong tài liệu. Dễ dàng chỉnh sửa các liên kết hiện có trong PDF
Dễ dàng tìm và thay thế tất cả các lần xuất hiện của từ trong PDF. Các phần trắng có chủ đích của trang. Thêm hình dạng
Nhấp vào Áp dụng thay đổi và tải xuống tài liệu đã chỉnh sửa