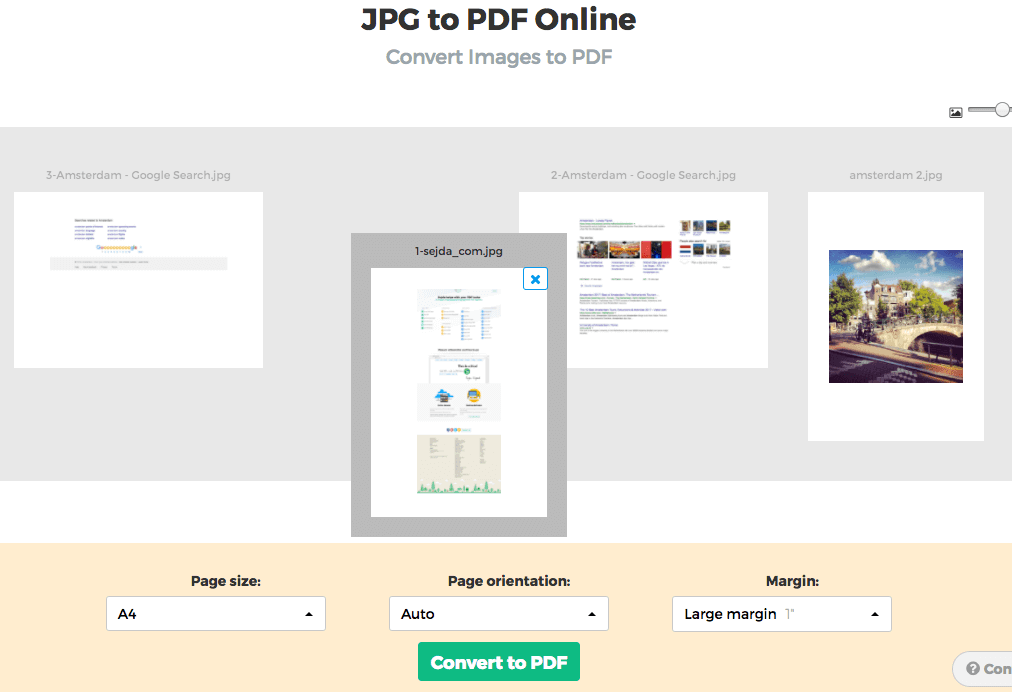Below we show how to convert images to PDF.
JPG is the most popular image format out there, but we also support all the other image formats: png, gif, tiff or bmp.
파일을 업로드하세요
파일은 암호화된 연결을 통해 안전하게 업로드됩니다. 파일은 안전하게 유지됩니다. 처리 후 영구적으로 삭제됩니다.
파일을 업로드하지 않고 오프라인에서 작업하시겠습니까?
Try Sejda Desktop. 온라인 서비스와 동일한 기능을 제공하며, 파일이 컴퓨터를 벗어나지 않습니다.
'업로드'를 클릭하고 로컬 컴퓨터에서 파일 선택.
페이지에 파일을 드래그 앤 드롭하는 것도 가능.
Dropbox 또는 Google Drive 파일
Dropbox 또는 Google Drive에서 PDF 파일을 선택할 수도 있습니다.
'업로드' 드롭다운을 확장하고 파일을 선택하세요.
Step 2: Choose options
Page size
By default images are placed in a A4 sized PDF page. You can choose different page sizes, including the option to have it fit the image size.
Click the Page size dropdown and make a selection.
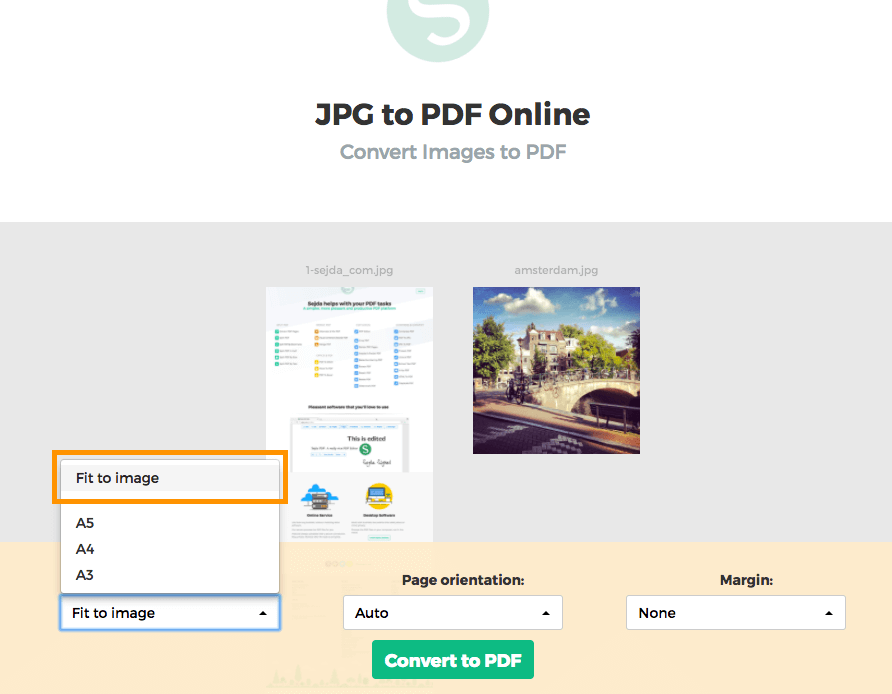
Page orientation
For most users the default auto detected page size will work best. Based on the image dimensions either portrait or landscape is selected. If the image width is larger than its height, then a landscape page orientation is a better fit than portrait.
A specific page orientation can be selected from the dropdown, in case you need to override the default.
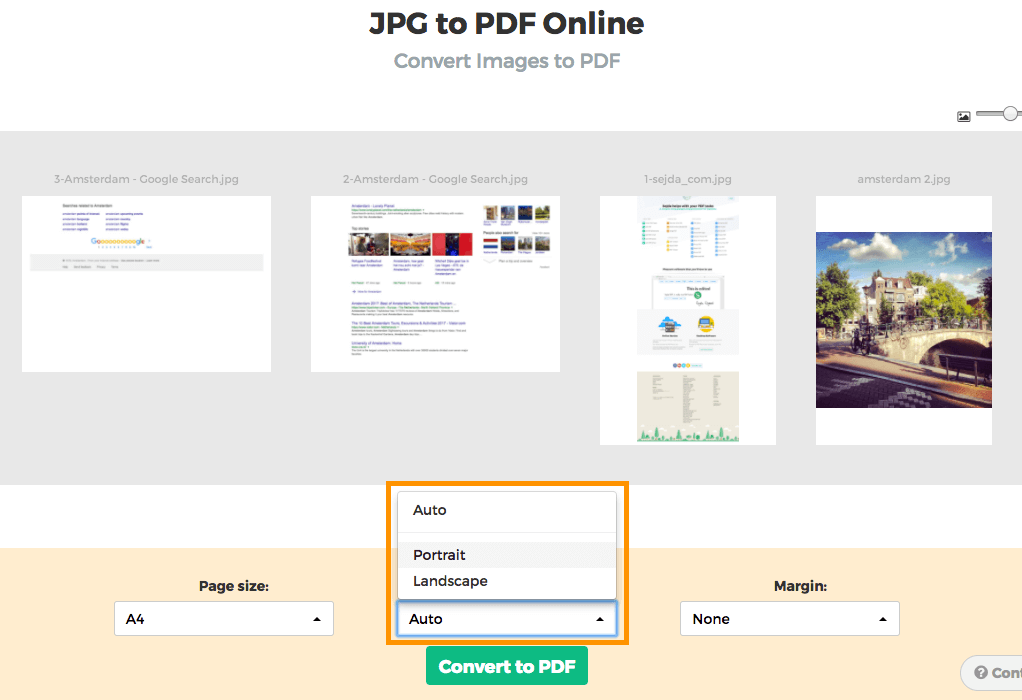
Image margins
By default the image will fill the whole available space on the page, no image margins being added.
Want to add a whitespace border around the image? This can be configured either as a small margin (0.5 inch) or a larger margin (1 inch).
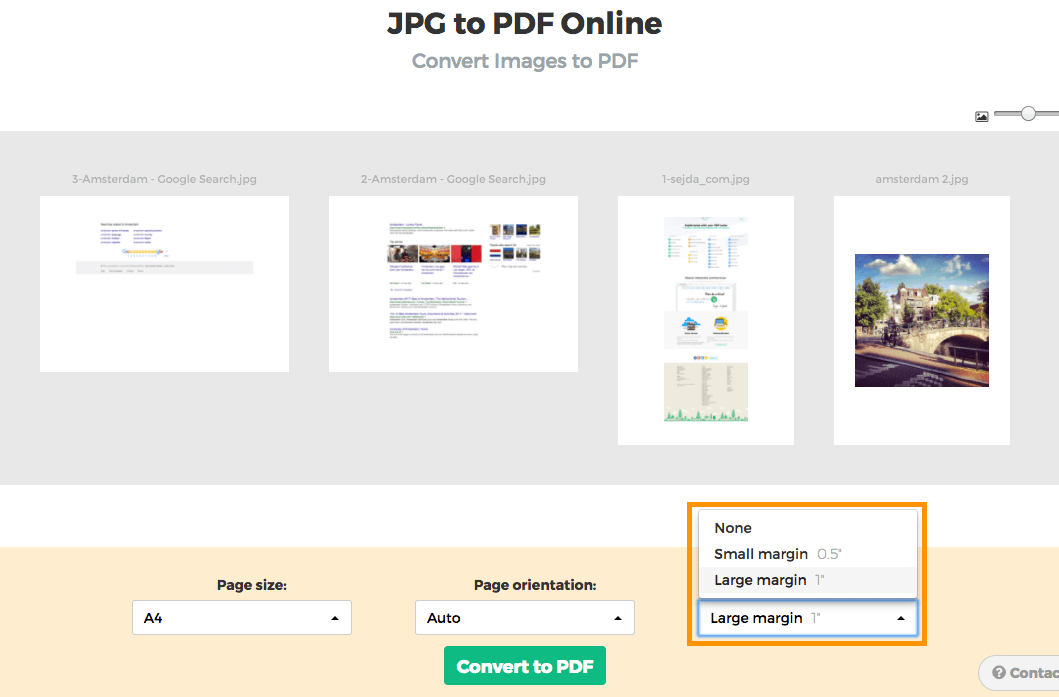
Reorder images
Reorder pages by dragging the thumbnails with your mouse to the correct location.
Add more images or pages by dragging files from your computer onto the web page.