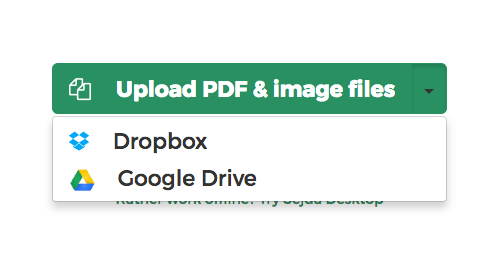아래에서는 여러 PDF 파일을 하나의 문서로 결합하는 방법을 보여줍니다.
-
파일을 업로드하세요
파일은 암호화된 연결을 통해 안전하게 업로드됩니다. 파일은 안전하게 유지됩니다. 처리 후 영구적으로 삭제됩니다.
파일을 업로드하지 않고 오프라인에서 작업하시겠습니까?
Try Sejda Desktop. 온라인 서비스와 동일한 기능을 제공하며, 파일이 컴퓨터를 벗어나지 않습니다.'업로드'를 클릭하고 로컬 컴퓨터에서 파일 선택.
페이지에 파일을 드래그 앤 드롭하는 것도 가능.
![]()
Dropbox 또는 Google Drive 파일
Dropbox 또는 Google Drive에서 PDF 파일을 선택할 수도 있습니다.
'업로드' 드롭다운을 확장하고 파일을 선택하세요.
![]()
-
파일 재정렬
병합 순서를 변경하기 위해 파일을 드래그 앤 드롭하세요. 파일 이름 'A-Z' 또는 'Z-A'로 알파벳 순으로 정렬하기 위해 정렬 버튼 사용
![]()
-
양면 인쇄
짝수 페이지를 가진 파일은 병합된 PDF 파일의 양면 인쇄를 중단시킴.
양면 인쇄를 잘 하기 위해, 짝수 페이지를 가진 파일 끝에 빈 페이지를 삽입할 수 있음.
'양면 인쇄' 옵션 선택.
-
북마크 또는 개요 생성
PDF 파일 개요가 어떻게 병합될지 사용자 지정할 수 있음. 선택할 수 있는 4가지 시나리오가 있음:
- 1. 모두 버리기
- 2. 모두 유지
- 3. 기존 것을 버리고 파일당 새 북마크 생성
- 4. 기존 것을 유지하면서 파일당 북마크 생성
![]()
-
페이지 푸터에 파일 이름을 추가하는 방법
병합된 PDF 파일의 각 페이지에 원본 파일 이름을 푸터에 넣고 싶습니다.
'추가 옵션'을 클릭한 다음 '페이지 푸터에 파일 이름 추가' 옵션을 선택하세요.
![]()
-
목차 생성
첫 페이지를 클릭 가능한 링크가 있는 목차로 만들고 싶으며, 이 링크를 통해 각 병합된 파일의 시작 페이지로 쉽게 이동할 수 있습니다.
목차에서 파일 이름 또는 문서 제목을 사용할 수 있습니다.
'추가 옵션'을 클릭한 다음 '목차' 섹션에서 '파일 이름을 기준으로' 또는 '문서 제목을 기준으로' 옵션을 선택하세요.
![]()
-
양식 필드 평탄화
귀하의 PDF 파일에는 양식 필드가 포함되어 있습니다. 채워진 값이 문서에서 보이도록 하되 필드를 더 이상 편집할 수 없게 만들고 싶습니다.
'추가 옵션'을 클릭한 다음 '양식 필드' 섹션에서 '평탄화' 옵션을 선택하세요.
병합된 파일 중 많은 수가 PDF 양식을 포함하고 있다면, 양식 필드를 병합하거나 결과에서 필드를 완전히 버리는 데 관심이 있을 수 있습니다. 중복 필드를 이름 변경하여 보존하는 병합 옵션을 포함하여 두 가지 옵션 모두 사용할 수 있습니다.
-
페이지 재정렬 또는 번갈아 배열
두 파일 사이에서 번갈아가며 섞인 페이지를 원하십니까? See Alternate & Mix PDF
-
결과 다운로드
'다운로드'를 클릭하여 병합된 PDF 파일을 컴퓨터에 저장하세요.
드롭박스에 저장
병합된 파일을 Dropbox에 저장할 수 있습니다. '다운로드' 버튼 아래에서 '드롭박스에 저장'을 선택하세요